友情提示点击顶部放大镜 可以使用站内搜索 记住我们的地址 www.hainabaike.com

在《用树莓派DIY共享鱼缸,支持微信远程喂鱼》一文中,使用了树莓派来做直播服务器。通过安装在树莓派上的摄像头采集实时视频数据流,推送至 RTMP 监听服务器。同时,其他的客户端访问这个 RTMP 服务器就可以观看视频了。下面我们来详细介绍这个模块如何搭建,文末还将给出将直播视频推送至斗鱼直播平台的方法。
需要用的东西和软件说明:
树莓派主板(本文使用树莓派 Zero W 套件,该套件附带一款完美安装摄像头的外壳)
兼容摄像头(本文使用官方摄像头模块,其他 USB 兼容摄像头亦可)
软件方面:
avconv 和 GStreamer 用于采集摄像头捕获的视频流并推送到 RTMP 服务
NGINX 和 RTMP 模块,用于接收视频流,同时提供视频发布功能
Strobe Media Playback,一款基于 Flash 的网页视频播放器
一、配置摄像头


无论是树莓派官方摄像头模块还是其他兼容的USB摄像头,连接好摄像头之后,运行命令去启用摄像头:
sudo raspi-config
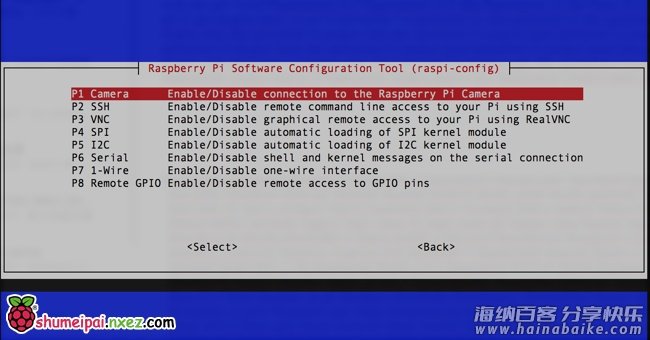
编辑系统模块文件。
sudo nano /etc/modules
在这个文件的最后添加一行
bcm2835-v4l2
保存。建议配置好之后重启一下树莓派。然后测试摄像头是否正常工作。
vcgencmd get_camera

输出如图所示表示被识别到。进一步测试拍照。
raspistill -t 2000 -o 1.jpg
执行上面的指令之后,会你用摄像头拍照,并将照片保存在当前目录下,名为 1.jpg。
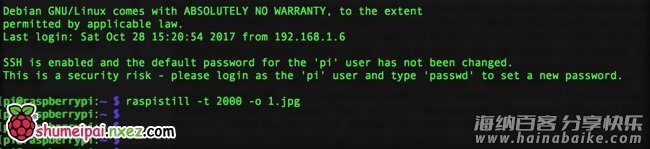
如果一切正常,恭喜!可以开始下面的步骤了!
二、网络配置
如果你的树莓派使用有线网络的话可以忽略这一步。笔者用的树莓派是 Zero W 版本,没有有线网口,所以必须手动配置无线网络。
sudo nano /etc/network/interfaces
将配置修改为:
auto lo
iface lo inet loopback
allow-hotplug wlan0
auto wlan0
iface wlan0 inet dhcp
wpa-ssid "WIFISSID"
wpa-psk "WIFIPASSWORD"
WIFISSID 和 WIFIPASSWORD 分别替换为你的 WIFI 的 SSID 和密码。
网络配置方法可以参考树莓派实验室的其他文章,例如这篇《树莓派 Raspberry Pi 设置无线上网》。
三、安装 NGINX 和 RTMP
我们用 nginx 加上 nginx-rtmp-module 模块作为 RTMP 服务端。这里先安装 nginx 然后再移除它,目的是利用这个过程吧 nginx 相关的依赖安装好并设定好系统环境。这个通过 apt 安装的 nginx 并不能直接使用,因为他并不包含我们需要的 RTMP 模块,所以将它移除。而后我们手工下载 nginx 和 nginx-rtmp-module 模块源码来手工编译安装,以获得我们最终需要的服务端。
sudo apt-get update #安装 nginx sudo apt-get -y install nginx #移除 nginx sudo apt-get -y remove nginx sudo apt-get clean #清空 nginx 的配置文件 sudo rm -rf /etc/nginx/* #安装编译用的模块 sudo apt-get install -y curl build-essential libpcre3 libpcre3-dev libpcre++-dev zlib1g-dev libcurl4-openssl-dev libssl-dev #创建存放网页的目录给 nginx 使用 sudo mkdir -p /var/www #创建编译用的目录 mkdir -p ~/nginx_src cd ~/nginx_src #下载 nginx 源码包 wget http://nginx.org/download/nginx-1.11.8.tar.gz #下载 nginx-rtmp-module 源码包 wget https://github.com/arut/nginx-rtmp-module/archive/master.zip tar -zxvf nginx-1.11.8.tar.gz unzip master.zip cd nginx-1.11.8 #设定编译参数 ./configure --prefix=/var/www --sbin-path=/usr/sbin/nginx --conf-path=/etc/nginx/nginx.conf --pid-path=/var/run/nginx.pid --error-log-path=/var/log/nginx/error.log --http-log-path=/var/log/nginx/access.log --with-http_ssl_module --without-http_proxy_module --add-module=/home/pi/nginx_src/nginx-rtmp-module-master #开始编译安装 make sudo make install
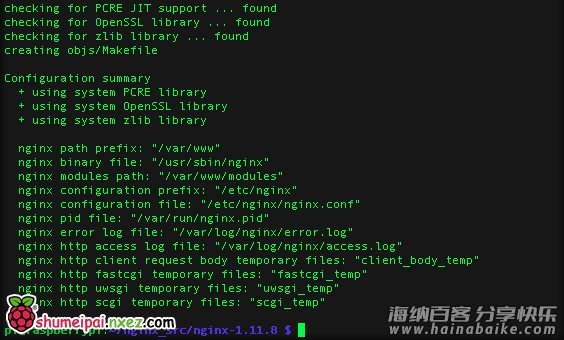
比较漫长的等待之后,编译安装结束。这时可以测试 nginx 是否安装好。
nginx -v
正常的話,會顯示 nginx 的版本。
配置 nginx。
/etc/nginx/nginx.conf
在末尾添加如下配置:
rtmp {
server {
listen 1935;
chunk_size 4096;
application live {
live on;
record off;
}
}
}
重启 nginx 服务。
sudo service nginx start
没有错误提示就表示成功了。
到这里 nginx 和 RTMP 模块都准备好了。
四、安装 avconv 和 GStreamer
安装的组件比较多,如果操作的时候因为软件源的问题总是出现错误难以完成,建议更换软件源试试。笔者用的是清华大学软件源安装的。
sudo nano /etc/apt/sources.list
deb https://mirrors.tuna.tsinghua.edu.cn/raspbian/raspbian/ stretch main contrib non-free rpi deb-src https://mirrors.tuna.tsinghua.edu.cn/raspbian/raspbian/ stretch main contrib non-free rpi
开始安装
sudo apt-get update sudo apt-get install libav-tools #安装 GStreamer sudo apt-get install gstreamer1.0-tools #安装 GStreamer 扩展组件 sudo apt-get install libgstreamer1.0-0 libgstreamer1.0-0-dbg libgstreamer1.0-dev liborc-0.4-0 liborc-0.4-0-dbg liborc-0.4-dev liborc-0.4-doc gir1.2-gst-plugins-base-1.0 gir1.2-gstreamer-1.0 gstreamer1.0-alsa gstreamer1.0-doc gstreamer1.0-omx gstreamer1.0-plugins-bad gstreamer1.0-plugins-bad-dbg gstreamer1.0-plugins-bad-doc gstreamer1.0-plugins-base gstreamer1.0-plugins-base-apps gstreamer1.0-plugins-base-dbg gstreamer1.0-plugins-base-doc gstreamer1.0-plugins-good gstreamer1.0-plugins-good-dbg gstreamer1.0-plugins-good-doc gstreamer1.0-plugins-ugly gstreamer1.0-plugins-ugly-dbg gstreamer1.0-plugins-ugly-doc gstreamer1.0-pulseaudio gstreamer1.0-tools gstreamer1.0-x libgstreamer-plugins-bad1.0-0 libgstreamer-plugins-bad1.0-dev libgstreamer-plugins-base1.0-0 libgstreamer-plugins-base1.0-dev
这里安装了 avconv 和 GStreamer 两套视频采集组件。 avconv 的使用方式是:
avconv -f video4linux2 -r 24 -i /dev/video0 -f flv rtmp://localhost:1935/live
avconv 采用软编码实现,因此 CPU 消耗比较高,推荐用 GStreamer,GStreamer 的采集使用如下命令:
gst-launch-1.0 -v v4l2src device=/dev/video0 ! 'video/x-raw, width=1024, height=768, framerate=30/1' ! queue ! videoconvert ! omxh264enc ! h264parse ! flvmux ! rtmpsink location='rtmp://树莓派的IP地址/live live=1'
如果希望在后台运行这两个命令可以在命令后面添加 & ,例如:
gst-launch-1.0 -v v4l2src device=/dev/video0 ! 'video/x-raw, width=1024, height=768, framerate=30/1' ! queue ! videoconvert ! omxh264enc ! h264parse ! flvmux ! rtmpsink location='rtmp://树莓派的IP地址/live live=1' &
device=/dev/video0 这个参数可以省去,除非在有多个摄像头的时候,希望指定视频采集自某个指定的摄像头才需要这个参数。
采集的视频怎么播放呢?请看下面介绍。
五、实时视频的呈现
有多种方式呈现直播视频画面:
1、使用 RTMP 播放器播放视频流
例如 VLC 等播放器(桌面版和手机版均有)支持 RTMP 视频流播放,填入 rtmp://树莓派的IP地址/live 即可播放。不过这个软件有数十秒的缓冲延迟,需要设定缓冲时间来缩短延迟。
2、使用 Strobe Media Playback 创建播放页面,通过网页播放视频流
这个是在树莓派上创建一个带有播放功能的网页,播放器选用 Strobe Media Playback,当然你也可以选择其他支持 RTMP 的播放器控件。播放的时候用浏览器打开 http://树莓派的IP地址/index.html 进入播放界面。下面介绍这个播放页面的创建方法。
mkdir -p ~/strobe_src cd ~/strobe_src wget http://downloads.sourceforge.net/project/smp.adobe/Strobe%20Media%20Playback%201.6%20Release%20%28source%20and%20binaries%29/StrobeMediaPlayback_1.6.328-full.zip unzip StrobeMediaPlayback_1.6.328-full.zip sudo cp -r for Flash Player 10.1 /var/www/html/strobe sudo nano /var/www/html/index.html
填入如下内容,记得把下面的“树莓派的IP地址”替换成你的树莓派实际的IP地址。IP地址可以通过 ifconfig 命令查看。
<!DOCTYPE html>
<html>
<head>
<title>Live Streaming</title>
<!-- strobe -->
<script type="text/javascript" src="strobe/lib/swfobject.js"></script>
<script type="text/javascript">
var parameters = {
src: "rtmp://{pi_address}/rtmp/live",
autoPlay: false,
controlBarAutoHide: false,
playButtonOverlay: true,
showVideoInfoOverlayOnStartUp: true,
optimizeBuffering : false,
initialBufferTime : 0.1,
expandedBufferTime : 0.1,
minContinuousPlayback : 0.1,
poster: "images/poster.png"
};
swfobject.embedSWF(
"strobe/StrobeMediaPlayback.swf"
, "StrobeMediaPlayback"
, 1024
, 768
, "10.1.0"
, "strobe/expressInstall.swf"
, parameters
, {
allowFullScreen: "true"
}
, {
name: "StrobeMediaPlayback"
}
);
</script>
</head>
<body>
<div id="StrobeMediaPlayback"></div>
</body>
</html>
播放的时候用浏览器打开 http://树莓派的IP地址/index.html 进入播放界面。

3、推送至斗鱼直播平台观看
你可能注意到了 GStreamer 这个命令中有 location 这个参数。这个参数是设定采集到的视频流推向哪里,通过设定这个参数可以将视频流推向任何支持 RTMP 协议的服务器。
gst-launch-1.0 -v v4l2src device=/dev/video0 ! 'video/x-raw, width=1024, height=768, framerate=30/1' ! queue ! videoconvert ! omxh264enc ! h264parse ! flvmux ! rtmpsink location='rtmp://树莓派的IP地址/live live=1'
斗鱼平台同样采用了 RTMP 协议传输直播视频,以斗鱼平台为例来说明一下推流到斗鱼的方法。
首先获取斗鱼的 RTMP 推流地址。开启了直播室之后可以获得推流码。注意,斗鱼的推流码是有时限的,取到推流码需要尽快使用以免过期。
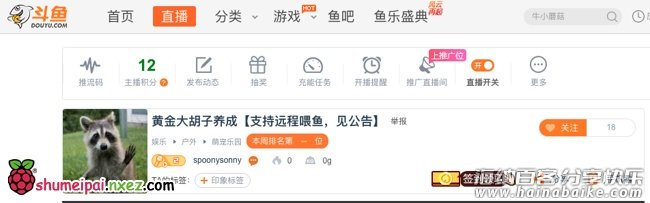
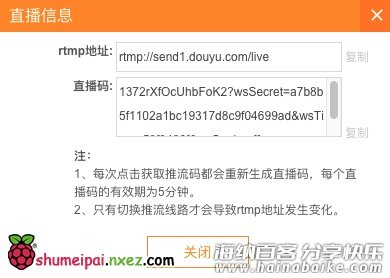
把这两个参数组合起来(中间加上/)。修改之后的命令例如:
gst-launch-1.0 -v v4l2src device=/dev/video0 ! 'video/x-raw, width=1024, height=768, framerate=30/1' ! queue ! videoconvert ! omxh264enc ! h264parse ! flvmux ! rtmpsink location='rtmp://send1.douyu.com/live/1372rSOMdcBJ8UHD?wsSecret=96d2k4ecdf267d17b8e8c38b6a4a6efd&wsTime=59f92e2e&wsSeek=off live=1'
然后就可以开播了。
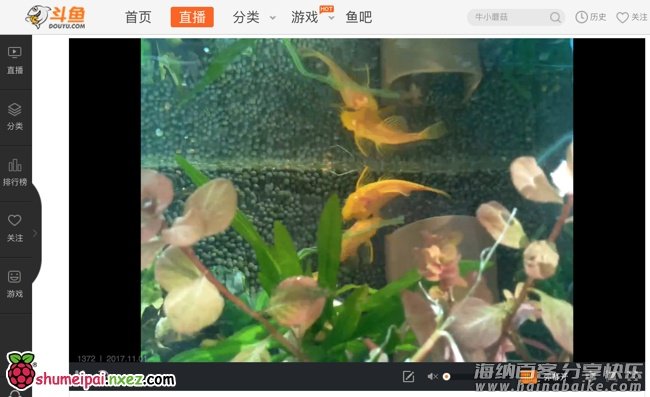
打个小广告,欢迎大家关注我的斗鱼直播间~
https://www.douyu.com/1372
这里不定期直播宠物鱼。
应用以上技术实现的远程喂鱼项目:
http://make.quwj.com/program/nature-aquarium

总体上三种播放方式都有一定延迟,其中网页 Strobe Media Playback 播放延迟最小,大概在1秒左右。VLC 延迟比较固定默认约20秒,个别平台的版本是可以设置延迟数值的笔者没有亲力尝试。然后是斗鱼平台,斗鱼随着播放时间变长延迟也越来越长,需要刷新直播间页面才会同步。
搭建过程有问题请在树莓派实验室原文下面留言,转载请保证文章内容完整、注明出处并附带原文链接~
标签: hardwareraspberrypisoftware摄像头解决方案level4levenetwork视频webvideomultimedianginxrtmpavconvGStreamer










评论列表