友情提示点击顶部放大镜 可以使用站内搜索 记住我们的地址 www.hainabaike.com
初次启动Raspberry Pi时,你会看到一个叫做raspi-config的配置工具。如果在日后使用过程中你需要更改这些设置,你可以通过在Pi的命令行中运行raspi-config来使用这个工具。在这里,你需要进行一些最基本的设置来继续使用你的Pi。
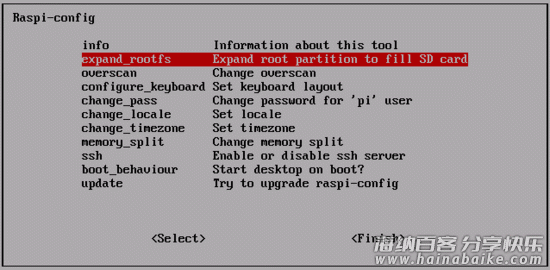
首先,我们要选择expand_rootfs。它的作用是将刚才写入到SD卡中的映像文件大小扩展到整张SD卡中。如果你使用的是一张较大的SD卡(例如 16GB),那么你肯定像充分利用上面的空间。因为原本的映像只有大约2GB的大小,进行该操作就能将它扩展到与你的SD卡同样的大小。
选中expand_rootfs选项,然后按下回车。你会看到如下提示,只需要再按一下回车就可以回到raspi-config的主菜单中。
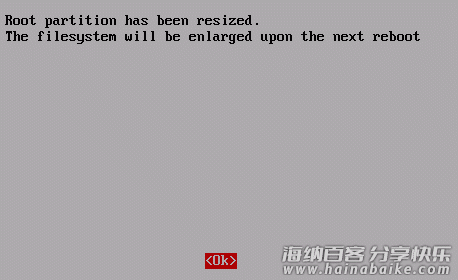
接下来就是overscan选项。你会发现,屏幕显示的图像并没有完全占用你的显示器空间;所以,最后就是将overscan禁用掉,来让系统充分利用整个 屏幕。但如果你的屏幕显示没有问题,那么你就可以跳过这个步骤。假设你需要禁用overscan,那么将overscan选项选中后按下回车。
接下来的画面能够让你选择禁用(Disable)或者是启用(Enable) overscan。如果你在往后使用的过程中更换显示器或者电视机,你或许需要重新启用overscan。
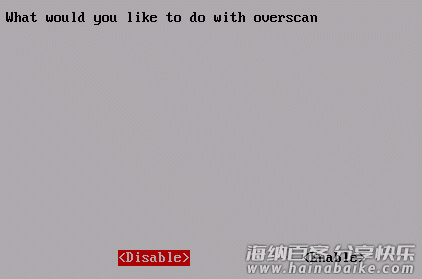
接下来,我们要确保我们的键盘正常工作。Raspbian默认的是英国键盘布局,而我们在中国使用的键盘布局与美国的相同,因此我们要对它进行更改才能正常使用。
选中configure_keyboard,然后按下回车。下面显示的画面中你会看到一个很长的列表,里面都是不同的键盘类型。你可以根据你的需要来选择,或者直接选择Generic 105-key (Intl) PC键盘。

在选择键盘类型以后,你需要为它选择一个键盘布局。刚开始显示的列表中,都只有英国的键盘布局,但是我们现在要选择美国的键盘布局,因此我们选中其他(Other),然后再里面的列表选择English (US)。

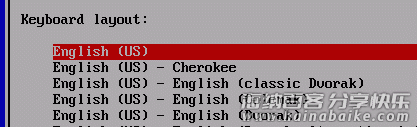
然后你会被问到关于辅助键的问题,选择默认的选项,并且在下一个画面中选择No compose key选项。同样,如果你需要更改这个设置,可以使用raspi-config来更改。
最后一个选项为是否打开CTRL+ALT+BACKSPACE的组合键。它可以在你的图形界面崩溃时,不需重启而将图形界面进程结束掉。
回到主菜单,下一步我们要设置一个用户密码。
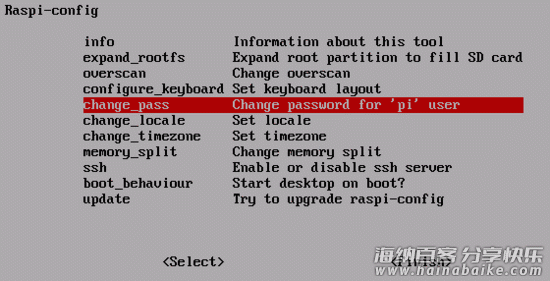
选中change_pass然后按下回车。一个确认窗口弹出以后,在屏幕的底下会提示你输入一个新的UNIX用户密码。
到这里就差不多完成了。接下来设置你的“区域”,这个主要会决定系统使用的字符集和语言。同样,如果你不想使用英国英语,那么你可以在这里更改这些设置。在演示中我们选择的是美国英语,因此我们选择en_US.UTF-8,并下翻列表将en_GB选项剔除。
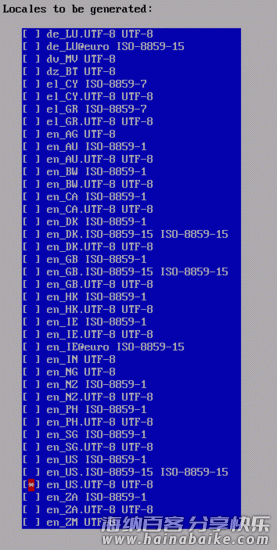
再下一个对话框中会让你选择默认的区域,选择你刚才选的区域然后按回车继续。
回到raspi-config的主菜单,设置适当的时区。选中change_timezone选项然后按下回车。你会先看到一个地区列表。
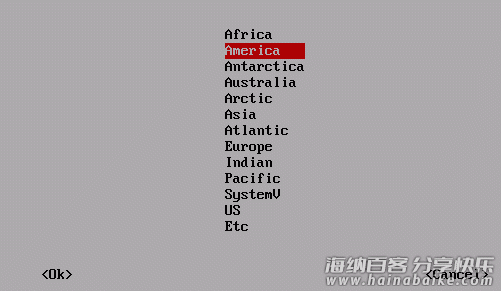
选择一个地区,然后下一个菜单中会显示该区域的具体位置。
再次回到主菜单,剩下还没选过的选项我们可以忽略,直接点击完成(Finish)。系统会提示你,一些变更需要重启才能生效。重启以后,你会看到一个登录界面,如下:

在这里,用户名为”pi”,密码就是你刚才设置的UNIX用户密码。
使用你的Raspberry Pi
现在,你已经登录到了你之前设置的Raspberry Pi中了。你要做的第一件事,就是在命令行中输入”startx”来进入图形界面,以下我们会把这个界面称之为“窗口管理器”。
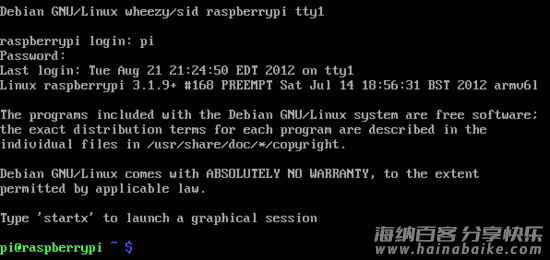
屏幕快速闪烁几次后,你应该会看到如下画面:(除了那个终端窗口以外)

当你把Pi配置完成,并且打开了LXDE窗口管理器以后,你就得到了一台运行完整 Debian的Linux机器了。在这个时候,你可以使用Midori来浏览网页,架设一个网页服务器,或者是进行一些平常的工作。
标签: 树莓派raspberrypilinuxlevel1raspiraspi config










评论列表