友情提示点击顶部放大镜 可以使用站内搜索 记住我们的地址 www.hainabaike.com

MAKER:jocomakerspace/译:趣无尽 Cherry(转载请注明出处)
本期介绍的项目是一台能绘制超大幅图形的绘图机,可直接在直立的画布平面上绘制任何图形,绘制过程颇具观赏性。核心系统用树莓派制造,支持通过 WIFI 接收图样。先来看一段测试视频。
材料清单


硬件
NEMA 17步进电机x2
吸盘x2
80磅钓鱼线x若干
Micro USB线10英寸×2
Micro USB转接板x2
USB A型母头转接板x2
Raspberry Pi(树莓派)Zero W(或其他支持WiFi的树莓派)
Micro SD卡
EasyDriver步进电机驱动板V4.5 x2
SG92R舵机x1
6003zz轴承x2
3针电机扩展板x若干
2.1mm x 5.5mm 插座x1
电源适配器12v 1a 带2.1mm 或5.5mm接线头x1
树莓派电源适配器x1
Pololu通用轮轴5mm(#4-40孔)x2
螺栓(#8-32 x 1-5/8 英寸)x2
螺丝(#4-40x 1/2英寸)x8
电机螺丝(M3 50 x 6mm电机螺丝)x8
小螺丝x2(用于固定笔/标记)
标准电线或跳线x若干
标记笔x1
卷尺或直尺x1
工具
电脑
烙铁x1
钳子/切割机x1
可选材料
纸x若干
USB风扇x1
热熔胶x1
回形针x1
标头针脚x1
面包板/电路板 x1
3D打印组件
Polargraph gondola 吊台
Servo horn extension 电机喇叭扩展板
Drawbot motor mount and spool 绘图机器人舵机底座和线轴(x2)
Drawbot electronics case 绘图机器人电子外壳(可选)
Drawbot Pi + Stepper mount 树莓派绘图机器人+步进式安装部件(可选)
Suction Cup Dome with hole 带孔的吸盘圆顶(可替代)
以上图纸文件在本项目文件库中可以下载。
http://make.quwj.com/project/80
步进电机和吸盘组件的安装




需要3D打印的部件有:两个电机安装座,两个线轴以及两个带有1/8英寸的带孔吸盘圆顶,所有材料用PLA打印。
所需的硬件:两个步进电机,两个吸盘,两个通用安装轮轴,两个螺栓(#8-32x 5/8英寸),八个线轴螺丝(#4-40x 1/2英寸),八个电机螺丝(M3 50 x 6mm电机螺丝)以及钓鱼线若干。
注意:吸盘需要一个金属的长柱与电机底座相连。
1、用通用的铝质安装轴与步进电机连接。使用安装轮毂附带的固定螺丝,将轮毂安装到靠近步进轴末端的位置。
2、使用四个3D打印的M3螺丝将扭转电机支架连接到步进电机。扭转电机的底座带有凹口,以便安置电机。
3、使用4-40螺丝将3D打印的线轴连接到安装轮毂上。
4、安装吸盘底座。首先拆卸吸盘,保留橡胶吸盘,弹簧和金属杆。在吸入圆顶上钻一个1/8英寸的“孔”并拧入螺栓或使用带孔的吸盘圆顶,将3D打印的圆顶放在橡胶吸盘上。将电机底座向下推到吸盘上,以便将螺丝穿过金属杆。
5、做另一个相同的支架。
6、钓鱼线缠在线轴上。
注意:Harbor Freight吸盘是必须的,它的金属杆比其他吸盘更长。型号为62715。
笔架吊台的安装


需要3D打印的部件有:Polargraph Gondola(吊台),两个轴承连接臂,两个轴承连接器,一个吊台固定器,一个电机扩展板。
所需硬件有:一个SG92R舵机,两个6003zz轴承,一个扎口线。
1、将3D打印的电机扩展臂粘贴到其中一个舵机臂上。在这个环节中,可以使用回形针来固定,将它剪成两半,然后并粘贴到舵机臂上。
2、使用扎带将舵机系统固定在吊台上。
3、将带插槽的轴承连接器与轴承连接臂相连。将轴承推入到轴承连接器组件。3D打印部件需要继续打磨,以便轴承向下推入到轴承连接器。
4、滑动吊台上有轴承连接器和臂。 3D打印吊台上的轴也需要仔细打磨,以使轴承向下滑动。
5、安装吊台固定器,将所有东西组装在一起,使用螺丝将其固定在吊臂轴上,这样就可以在移动时固定笔。
安装软件
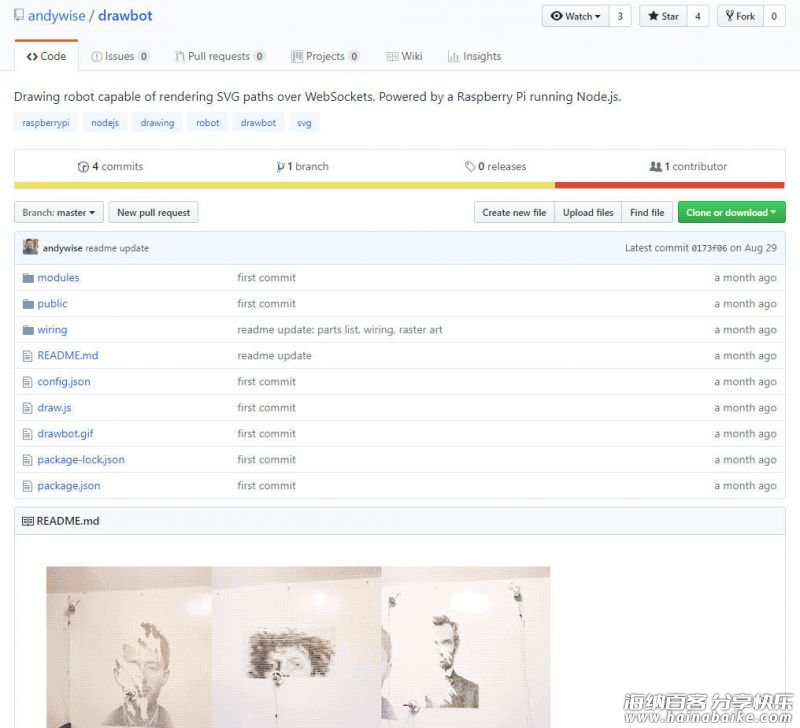
请使用树莓派的准备指南
对于这一步,我建议参考绘图机器人Githnb。
在树莓派上更新、升级安装包,并安装其他软件:
更新和升级:
sudo apt-get update sudo apt-get upgrade
安装NPM和Git:
sudo apt-get install npm sudo apt-get install git
安装Node.js:
sudo npm install -g n sudo n stable
升级NPM – 并删除旧的apt-get版本:
sudo npm install npm@latest -g sudo apt-get remove npm sudo reboot
安装pigpio C库:
sudo apt-get install pigpio *if you're using Raspbian Lite* npm install pigpio
安装绘图机器人软件:
git clone https://github.com/andywise/drawbot.git cd drawbot npm i
启动绘图机器人软件:
cd/drawbot npm start -or- sudo node draw.js
连接绘图机器人控制界面
使用另一台计算机或直接在树莓派本机访问机器人控制界面,方式如下:
Mac 电脑:打开http://raspberrypi.local/control并访问绘图机器人控制界面。
PC:输入树莓派的 IP 地址/control 例如:http://10.167.5.58/control
树莓派本地:打开浏览器。访问http://127.0.0.1/control即可。
接线



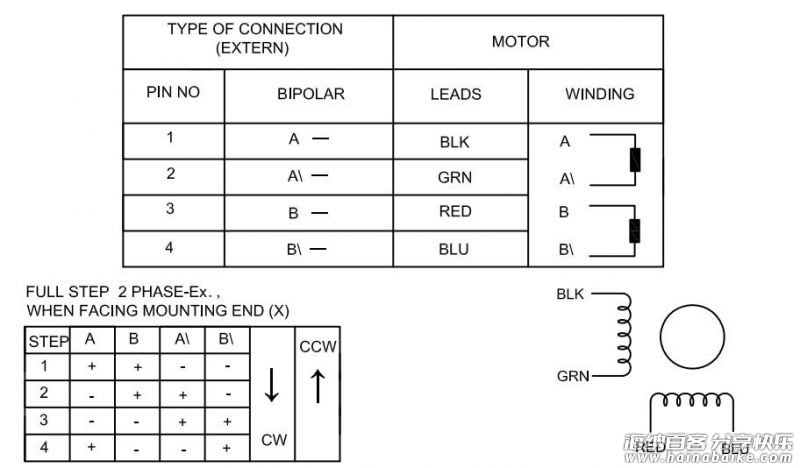

所需硬件有:两个USB A型母头转接板,两个EasyDriver步进电机驱动板,一个树莓派Zero或其他支持WiFi的树莓派,两个步进电机,两个Micro USB转接板,一个2.1mm x 5.5mm的插座。
你可能需要的其他部分:
用于测试连接的面包板
标头针脚
3D 打印的步进电机和树莓派底座
电路板
将EasyDriver电机驱动板连接到树莓派:
左侧驱动器:
GND → 树莓派 GPIO 39
DIR → 树莓派GPIO 38(BCM 20)
STE → 树莓派GPIO 40(BCM 21)
右侧驱动器:
GND → 树莓派GPIO 34
DIR → 树莓派 GPIO 31(BCM 6)
STE → 树莓派 GPIO 33(BCM 13)
吊台电机:
GND → 树莓派 GPIO 14
VCC → 树莓派 GPIO 1(3V3电源)
CNT → 树莓派 GPIO 12(BCM 18)
注意:进行测试以确保连接正确,建议先将面包板连接在一起,然后再将其他部件连接在一起。
1、请焊接好树莓派/EasyDriver的排针。
2、将电路板上电机部分的每个EasyDriver驱动板接口与USB母头相连。对于此步骤,你最好参照有步进电机的数据表或参数。确保将绕组/线圈保持在一起。步进器有一对黑色线、绿色线、红色线和蓝色线。
在这里,将”Winding A”保持接地,D +与USB接口相连,”Winding B”与USB接口上的VCC和D-相连。
3、使用跳线将电机连接到树莓派的GPIO上。请参阅上述信息。
4、使用跳线将EasyDriver驱动板连接到树莓派的GPIO上。请参阅上述信息。
5、再次将步进电机线连接到Micro USB转接板上,确保所有线匹配正确。
6、EasyDrivers需要动力。将插座的尖端连接到EasyDrivers上的”PWR IN”,将插座的套管连接到EasyDrivers上”PWR IN”的GND。使用电路板将电源和地面从插座分离到EasyDrivers驱动板。
测试绘图
一旦你的树莓派,EasyDrivers驱动板和USB转接板通过面包板连接在一起,就可以进行测试了。
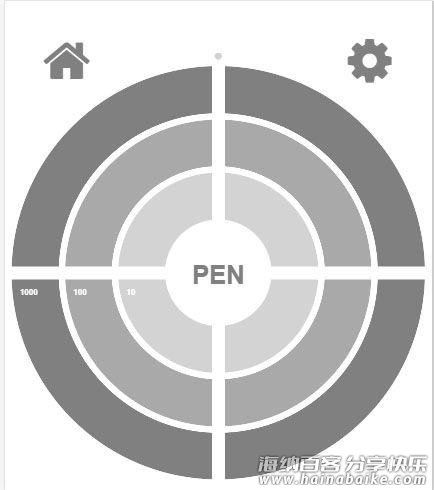
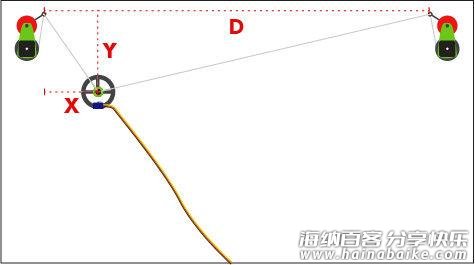

1、树莓派软件设置
在树莓派上启动绘图机器人控制器软件。这样可以更容易控制电机和舵机。点击控制器靶心中间的按钮笔,希望可以让舵机臂90°旋转,这样方便测试并确保舵机臂正确定位,还可将笔从表面抬起。当你连接了树莓派和绘图机器人控制器软件后,就会知道了。
2、步进电机的连接
一次启动一个步进电机会更易于操作。将步进电机与绘图机器人控制器靶心上的坐标同步。步进电机必须平稳移动。如果步进电机接线正确并且配对匹配,那么步进电机的测试完成,请接着测试另一个。
断开步进电机电源后,找一个平坦、光滑的表面安装步进电机,确保它们彼此保持水平平面。从每个线轴延伸一些钓鱼线并将其连接到吊台的支撑臂上。
重新连接步进电机。使用绘图机器人控制器移动吊台。当点击靶心的右上角时,如果不调整配置文件,吊台应该移动到右上角。如果吊台移动相反方向,应该打开配置树莓派上的镜像文件。
3、测量
接下来就是测量。我们使用小型的可伸缩卷尺,所有测量都以毫米为单位。
点击并设置绘图机器人控制器中的图标,将需要三个值,“D”,“X”和“Y”。有关如何测量的说明,如图所示。第一个“D”值是线轴之间的距离。下一个值是吊台的起始位置。 “X”值是从左侧线轴到吊台中笔的位置的测量值。 “Y”值是从线轴到吊台的距离。将这些值输入到绘图机器人软件的设置中。建议在左上角设置主页。
4、绘图
终于可以开始绘图啦!
只要所有东西都尽可能准确地测量;吊台中的笔从表面上抬起并归位,就可以让绘图机器人来一个SVG。只需将单个路径SVG拖到绘图机器人软件的靶心上即可开始绘图,我已经为绘图机器人添加校准功能。
绘图机器人校准文件,在项目文件库中下载。
http://make.quwj.com/project/80
via
标签: 树莓派hardwareraspberrypi机械level4艺术










评论列表