友情提示点击顶部放大镜 可以使用站内搜索 记住我们的地址 www.hainabaike.com

这是一件用树莓派制作的形似 Switch 的游戏机,作者 cfoote7 写道:
感谢树莓派基金会富有创意的开发人员、RetroPie 同样重要的Kodi。最后,我要感谢 Nintendo 让我做这个逆向工程,我可不太愿意玩它家的 Switch 主机。
这款主机将集复古游戏模拟器、媒体中心、微型电脑等多种用途于一身的,制作过程比较复杂,还是让我们看一组制成品的视频先睹为快吧!
使用预览
运行 Debain 系统变身微型电脑
运行 Kodi 系统变身媒体中心
游戏视频
第1步:采购准备工作
你将需要以下工具:
- 烙铁+焊料+助焊剂
- 热熔胶枪
- 3D打印机或借助3D打印服务商
- 一套完整的微型螺丝刀套件
- 精密钻头工具或带3/16钻头的钻头套件
耐心点,下面才是重点!
部件包括:
- 树莓派官方7寸屏幕
- Kingwin 80 件什锦笔记本更换螺丝套件或(各种大小和类型的螺丝)
- 26 awg 电线
- 1/8英寸大小立体声插孔带开关
- 迷你金属音箱
- 微型电源开关
- 充满电的6600毫瓦电池
- Joy-Con控制器(推荐使用充电器)
- 树莓派3B(内置蓝牙和WiFi)
- PAM8302 2.5W 音频功放
- PowerBoost 1000C
3d打印的外壳(所需文件在这里下载)
Pi3SuperAwesomePortable_brackets.stl
SwitchPiScreen_v2.stl
Pi3SuperAwesomePortable_Case_2mm.stl
可选项:
- 树莓派官方摄像头二代
第2步:将音频接口焊接到树莓派上
首先从树莓派开始,将26 awg 电线与树莓派焊接:
我会在音频接口附近将红色的左声道焊接到pp26(感谢树莓派基金会标记的焊盘)将黑色焊接到pp24。
右声道是黄色导线,并将其焊接到音频接口的左上角引脚。
我建议留下额外的8-10厘米长的电线,你可以将它们剪下来,或者卷起来留用。因为我的项目经常被拆开并重建或重新使用。我非常喜欢这个特殊的1/8插孔。我之所以选择它,是因为能清晰的从顶部看到并彻底的了解它的工作原理。
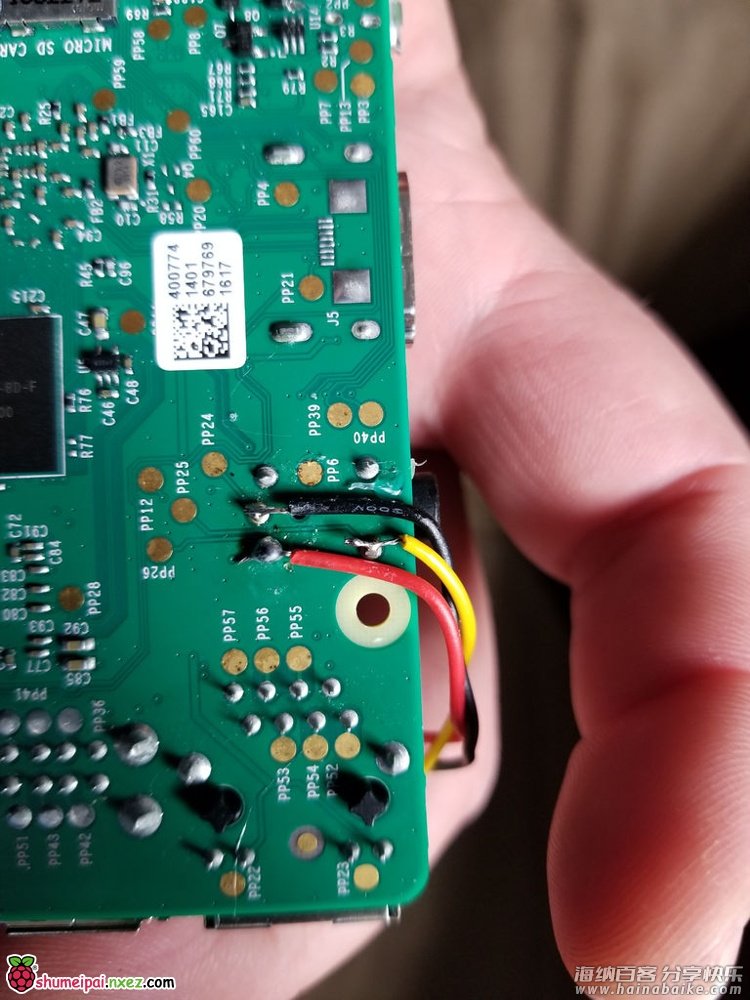


焊接音频接口(引脚见上图):
从树莓派上取下红色导线并将其焊接到1/8插孔上的针脚2上。
从树莓派上取下黄色导线,并将其焊接到1/8插孔上的针脚5上。
取下黑色导线,再拧8-10厘米长的黑色导线,然后在1/8插孔上焊接到针脚1上。
将8-10厘米长的红色导线焊接到1/8插孔上的针脚3上。
你现在应该有一个音频接口连接到树莓派,如果你播放声音,然后插入耳,就会很清晰地听见声音。我建议将导线用热熔胶粘合在树莓派的底部,同时底部的接口能固定细线,并保护它们免受损坏和短路。


第3步:焊接电源板和开关
PowerBoost 1000C 满足您所有的锂充电需求。


然而不幸的是,这个小东西虽然非常棒,但并不能输出足够的电力来运行Pi-Switch。但它的确是非常不错的充电电池,这个电池能为树莓派提供足够多的电量,使屏幕和音频供电大约2-3个小时。我会将电源保持开启,以便耗尽电池电量,这就意味着您需要直接插入电源。我仍在努力寻找更好的解决方案。
电源线:
首先看上图,你会注意到3个黑色圆圈和3个红色圆圈。
你猜到了!焊接3个25厘米的黑色导线和3个25厘米的红色导线到PowerBoost上标记的相应位置。
开关(电源开关,不是 Nintendo):
将一根右边或左边的腿从开关上切下,然后用5厘米的电线焊接到残缺的电源开关的备用引脚上。
焊接其中一条电线,切换至PowerBoost,剩下的电线连接至PowerBoost板。
热熔胶便宜,快捷,简单。我建议将连接到Power Boosted Board的每根电线上涂上热熔胶。
第4步:扬声器和音频板以及耳机插孔(将它们连接在一起)

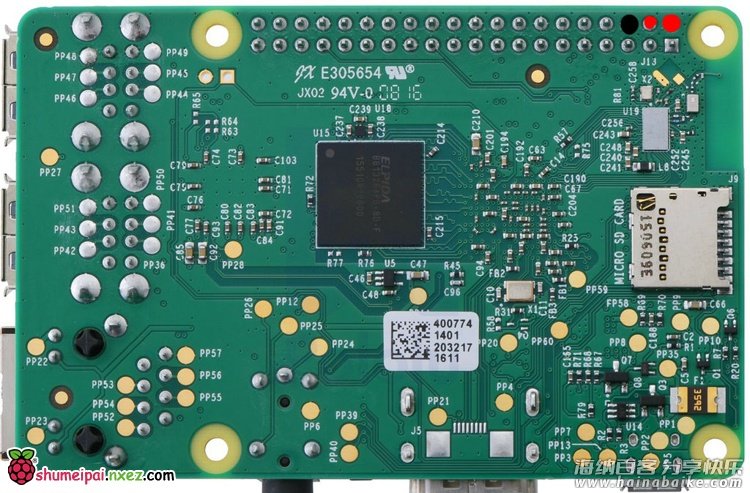
这一步我们将这些组件组合在一起。
焊接扬声器:
如图所示,将每一根导线焊接到扬声器上的每个垫上。热收缩太方便了,如果你像我一样喜欢使用热熔胶!
焊接音频板:
拿起你的PAM8302,看看它的说明。如图所示,在电路板4-8欧姆的一侧,将扬声器电线焊接到两个中心垫上。
焊接音频的电源:
从PowerBoost板上取下其中一根红色电源线和一块接地板,并将红色电线焊接到PAM8302上的vin上,将黑色电线焊接到PAM8302上的gnd上。
焊接耳机至PAM8302:
从耳机插孔取出红线,并将其焊接到PAM8302的A+上。
从耳机插孔取出黑色线,并将其焊接到PAM8302的A-上。
焊接树莓派:
这有一张树莓派的图片。从PowerBoost上取出一根黑线将其焊接到树莓派图片上的黑点。
从PowerBoost上取出一根红线将其焊接到树莓派图片上的红点。
测试:
请小心确保剩余的黑线来自PowerBoost,和来自PowerBoost的红线不会触及任何东西。然后装上电池并翻转开关。如果所有部件都正确连接,则应在充电板上的指示灯上点亮指示灯,如果扬声器噪音太大,可能会听到扬声器发出轻微的嗡嗡声,以至于可能出现焊接问题。
第5步:组装
除了LCD和可选的PI相机之外,我们现在应该已经安装了所有东西。在之前的图片中,你会看到如何嵌入树莓派本身。这非常简单,现在你可以拿出那个80件什锦笔记本更换螺丝套件,找到一些比树莓派厚一到两毫米的螺丝,然后将它们拧入软印刷塑料中。推荐使用PLA。应该有两个合适的夹子来安置树莓派,并且在相反的角落有可以穿线的孔。电源板也是如此。上面的图片展示了电源板的组装。



现在将开关穿过电源板上方的小孔。用镊子或手指从外面抓住开关。如图所示,轻轻地拉开开关以防止其掉入箱内,在开关背面放置一些热熔胶。一旦胶水冷却,请检查开关是否便于使用。如果粘胶不好,请再试一次。在树莓派和PowerBoost之间钻一个3/16英寸的孔,也可以只是钻出一个孔。它应该在树莓派的usb端口的一侧。将耳机插孔穿入孔中并粘合到位。
最后,将扬声器电池和音频板粘合到位,如上图所示。我将扬声器放在电池下面的塑料下面,我把它直接塞在PowerBoost板后面。然后,我将电池粘在3D打印机箱的两侧。最后,我把扬声器放大器粘在电池的顶部。
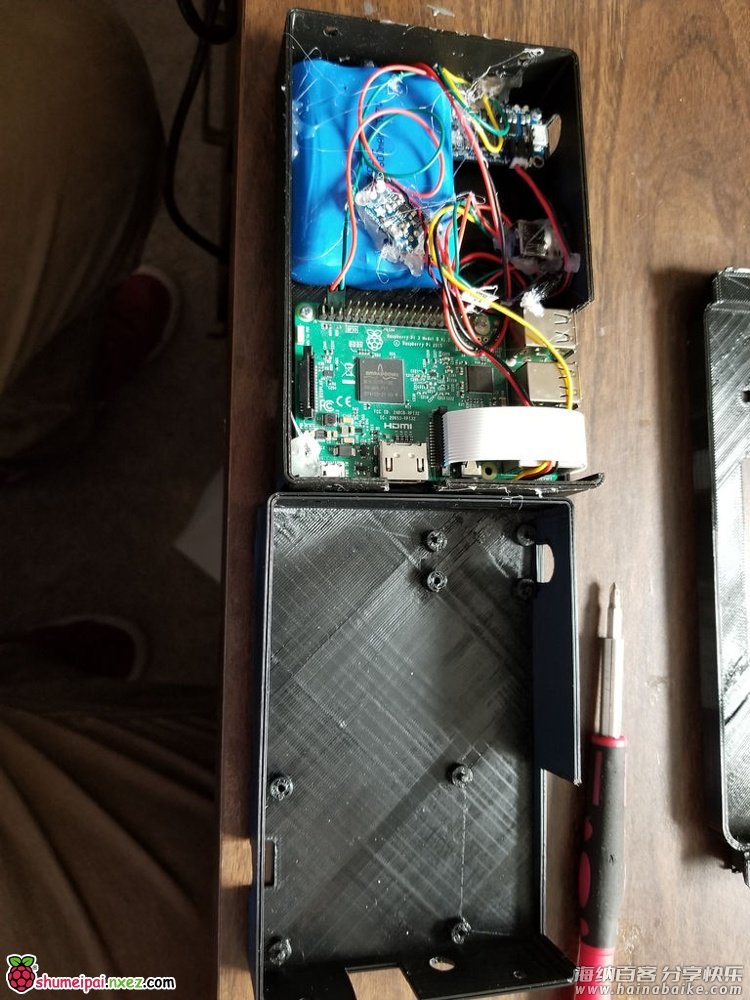
所以,如果你已经做好了这一切,那么你现在应该已经将树莓派、PowerBoost、PAM8302、扬声器、电源开关和电池都安装在树莓派盒的背面。另外应该还有一个25厘米的黑线和一个25厘米的红线留下。
第6步:添加屏幕和配件





你几乎已经完成了这个相当复杂的组装。现在拿出一些6毫米长的螺丝和螺纹侧杆, 如上图所示,将它们拧入屏幕上的螺丝孔。如果屏幕不是连成一排的,为了更适合使用,可能会需要颠倒过来。看看图片,你可能会注意到我的成型线连接到了我的屏幕上。实际上,我将pin header放在我的PowerBoost上,而不是直接焊接。如果你没有提前看这些步骤的话,你可能正在焊接电线。如果我不特意提醒的话。我更喜欢pin header,因为它可以迅速、简单的修改,而我的创作始终处于不断变化的状态。
使用剩余的电线:
将剩余的红线从PowerBoost焊接到屏幕上的vin引脚。
将剩余的黑线从PowerBoost焊接到屏幕上的gnd引脚。
连接相机(可选):
将相机电缆插入相机板。
如图所示将电缆插入树莓派中。
通过以太网插孔翻转相机。
使电缆平整并粘合到位。
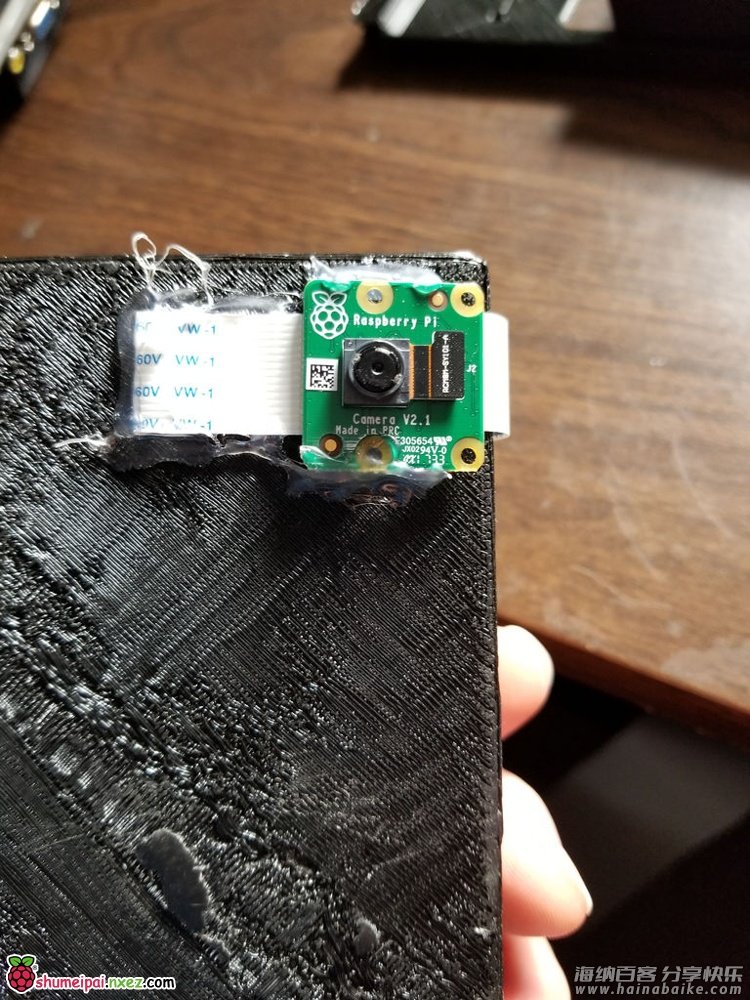
附加屏幕宽带线:
如图所示将带状电缆插入树莓派。
如果您看上图,它会显示我在连接带状电缆后如何将背面板向下翻转到位。
最后,将后面板上的四颗螺丝拧入屏幕背面的支架中,然后完全组装。
第7步:制作树莓派软件镜像
步骤 1)
给树莓派接上键盘,通电。
转到此网站并按照安装步骤操作:(仅将您的键盘设置为临时控制器)
https://github.com/RetroPie/RetroPie-Setup/wiki/First-Installation
步骤 2)
您可能会听到恼人的嗡嗡声(现在可以忽略,我们很快就会修复)
按照以下步骤通过ReroPie菜单设置wifi:
RetroPie / settings> raspi-config> interfacing options >SSH > Yes > Ok > Finish > Retropie Setup > Configuration Tools > wifi>(设置你的wifi)> exit>
步骤 3)
安装 Pixel:
raspbiantools > Install Pixel Desktop Environment > yes > (等一会) > ok (to flash player) > (稍等时间久一点) > ok > cancel > back >
步骤 4)
安装 Kodi:
Manage Packages > Manage Optional Packages > Kodi > Install from binary > (wait a while) > back > back > back>
步骤 5)
注册并连接您的 JoyCons 手柄:
Configuration /Tools > bluetooth > Register and Connect (同时按下右侧joy-con上L和R之间的小按钮) > choose Joy-Con (R) > NoInputNoOutput > (wait) > ok > ok
步骤 6)
用Joy-Con(L)重复步骤5。
步骤 7)
cancel > back > exit > (start button) > quit > quit emulation station> yes
步骤 8)
运行以下命令:
sudo apt-get update && sudo apt-get upgrade && sudo rpi-update sudo reboot
步骤 9)
输入以下内容:
wget https://raw.githubusercontent.com/cfoote7/PiSwitch/master/setup.sh sudo chmod 777 setup.sh && sudo chmod a+x setup.sh ./setup.sh
更新:
我已经添加了一个控制器连接菜单,屏幕上会显示是否连接到两个joy-cons。还增加了单人/双人玩家模式选择菜单。在完成第一boot时,你将可以用“+”和“-”按钮连接你的控制器,点击下一步,点击RetroPie,然后选择单人玩家模式。
备注:
pywx.py 是我的触摸屏启动的选择菜单,实际上它并不是启动选项,所有这些选项都储存在raspbian jessie下。我计划添加一个更简单的方式将控制器在启动时与此菜单配对。请您随时查看更新信息。如果您进行了任何改进,请特别注意是否可以构建此功能并告知我。我非常乐意为此提供合作服务。请检查我的存储库,我会更新在 https://github.com/cfoote7/PiSwitch
via Cherry 译。
标签: 树莓派hardwareraspberrypisoftware摄像头level4游戏PiSwi操作系统游戏模拟器NintendoPiSwitchRetroPieSwitch










评论列表