友情提示点击顶部放大镜 可以使用站内搜索 记住我们的地址 www.hainabaike.com

最近我购买了人生中第一个所房子。在厨房里有一个挂在墙上的小电视,但是这个电视出故障了,所以我在想我到底该拿这个墙上挂勾干点什么呢?因为其实我不太想在厨房挂一个电视。然后我突然灵机一动,与其挂一个纸质的带写字板的日历,不如把谷歌日历挂在墙上吧。
通过这个教程,你应该能对家庭网络和计算有一个大概了解,如果以前有过linux经验那太好了,不过这不是必须的。如果你遇到了什么不懂的问题,记得谷歌搜索是你的好朋友。
你需要的装备:
- 家庭网络(如果你不想在小派上接根线,用无线的吧)
- 树莓派(我用的是Model B型)
- 2GB或更大的SD卡
- 电源
- Micro USB数据线
- USB键盘鼠标
- USB无线网卡
- HDMI线
- 可挂在墙上的HDMI或HDMI转接的电子显示屏
- 显示屏的挂钩
*我不能为你展示如何把显示屏挂在墙上因为它们已经挂在我的墙上啦*
步骤1:设置树莓派
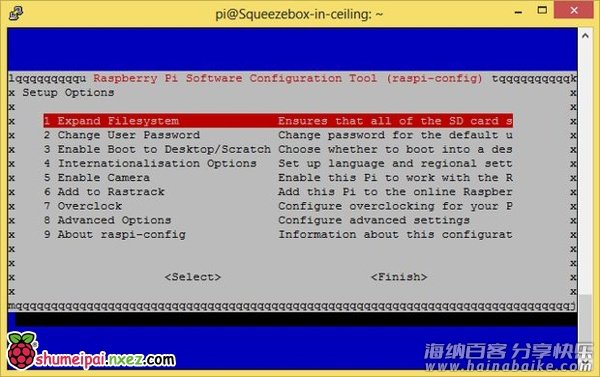
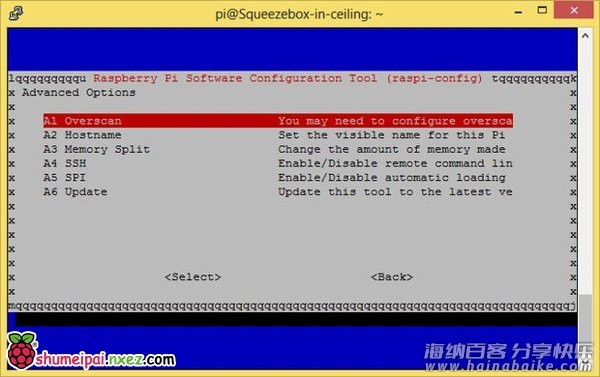
首先我们来设置树莓派,你得先安装好Raspbian。你可以买一个预装了Raspbian的小派或者你也可以使用手头现有的2GB或者更大的SD卡。
我使用了一张手头现有的SD卡。把SD卡插入你的电脑,并且从这里下载最新的Raspbian。
因为我用的是Windows所以我把映像文件解压出来并且使用了win32diskimager来把映象写入SD卡中。
如果你还不是很明白,这有一篇教程。
好了,现在我们已经装好Raspbian,是时候开动你的小派了,插上你的SD卡,无线网卡,USB键盘,网线连接到路由上,HDMI连上你的显示器,最后再把micro USB插到电源接口上。第一次启动你会看到一个配置界面。
你需要进行以下更改:
- Expand the filesystem 这样Raspbian就可以利用整张SD卡了
- Change User Password 更改你的密码
- Enable boot to desktop 启动到桌面环境
- Internationalisation Options 设置你的语言,区域和时区
接着是advanced options(高级选项)
- 改变Hostname(主机名)使你能够在网络你认出你的小派
- Enable SSH(开启SSH)使你能够使用网络里的计算机访问到小派
- 选择Finish将会重启你的小派
步骤2:键盘和更新
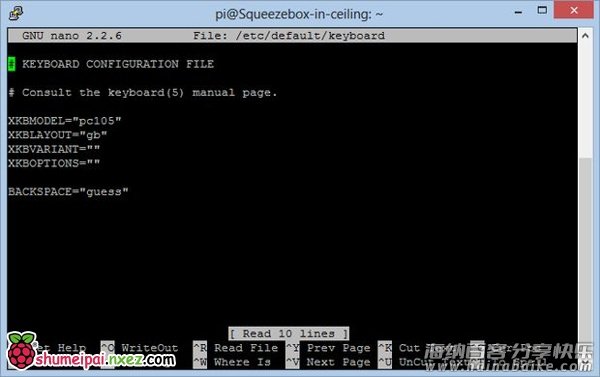
如果你在美国或者像我一样在澳大利亚你可能会想把键盘布局改成US。
你可以通过在终端输入下面的命令做到这一点:
sudo nano /etc/default/keyboard
使用方向键移动光标然后把gb变成us。
然后按一下Ctrl+X再按一下Y来保存。
现在来更新一下你的小派,通过下面的命令:
sudo apt-get update sudo apt-get upgrade
按一下y在按一下回车来下载更新(这将会花费很久很久的时间,所以来杯咖啡/啤酒吧)。
步骤3:无线网络设置
如果你只想用网线连接可以跳过这一步。
如果你想使你的无线网卡工作你可能要更改wpa_supplicant.conf(可以直接购买免驱的无线网卡,就不用这么麻烦的配置了,译者注),输入下面的命令:
sudo nano /etc/wpa_supplicant/wpa_supplicant.conf
编辑它到下面这样:
ctrl_interface=/var/run/wpa_supplicant
network={
proto=RSN
scan_ssid=1
key_mgmt=WPA-PSK
pairwise=CCMP TKIP
group=CCMP TKIP
ssid="your network ID in quote marks"
psk="your network password in quote marks"
}
update_config=1
还是通过Ctrl+X然后Y来保存。
然后通过下面的命令重启小派:
sudo reboot
你可以通过下面的命令来查看无线网卡是否获得了一个ip
sudo ifconfig
你将会看到像下面这样的信息:
wlan0 Link encap:Ethernet HWaddr 64:66:b3:06:43:1b
inet addr:10.0.0.75 Bcast:10.0.0.255 Mask:255.255.255.0
UP BROADCAST RUNNING MULTICAST MTU:1500 Metric:1
RX packets:912384 errors:0 dropped:121692 overruns:0 frame:0
TX packets:706463 errors:0 dropped:0 overruns:0 carrier:0
collisions:0 txqueuelen:1000
RX bytes:694114055 (661.9 MiB) TX bytes:71017681 (67.7 MiB)
步骤4:Iceweasel
(Iceweasel是一个网络浏览器,是Mozilla Firefox浏览器的Debian再发布版,译注)

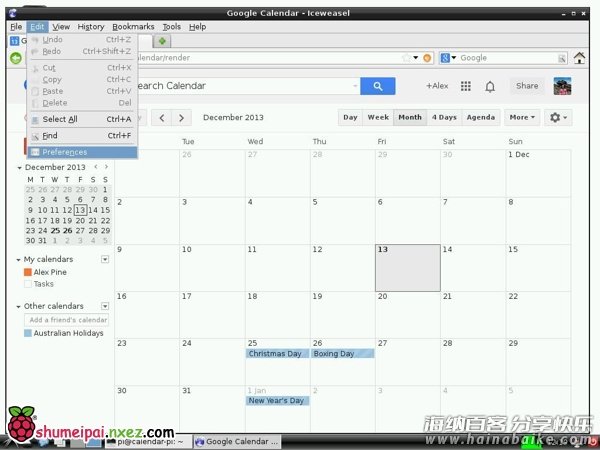
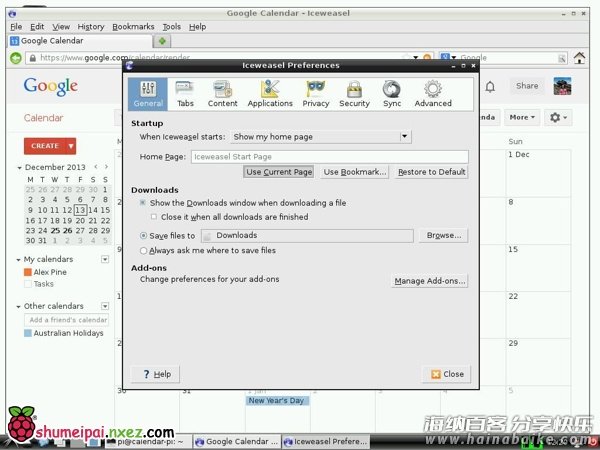
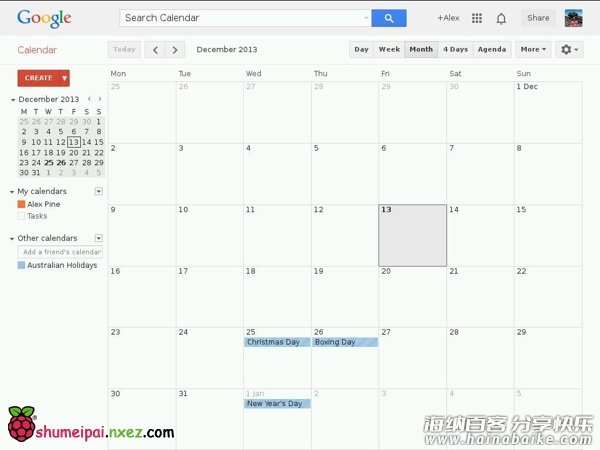
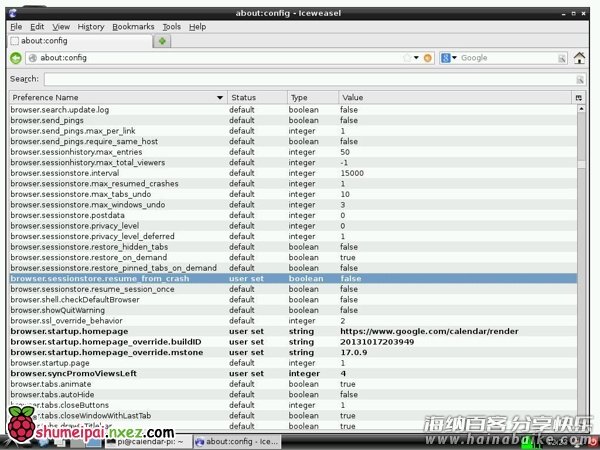
现在我们来安装一个用来展示谷歌日历的浏览器。Iceweasel是Mozilla Firefox的再发行版,通过以下命令来安装:
sudo apt-get install iceweasel
输入Y然后回车来完成下载和安装。
一旦安装完成,你会在开始菜单的Internet菜单下找到Iceweasel,打开它我们来进行配置。首先打开你的谷歌日历然后让浏览器记住密码,防止你什么时候不小心注销了。然后把谷歌日历设置为起始页。
现在我们来禁止掉网页恢复房子在掉电或者崩溃之后谷歌日历不显示了,因为那时如果你没有键盘/鼠标连接到树莓派上将会是一件非常讨厌的事情。
在地址栏里输入:
about:config
然后按一下回车。
现在找到”browser.sessionstore.resume_from_crash”这一行然后双击它来把它禁掉。
按一下F11使它全屏然后把你的鼠标移动到屏幕的最顶端,通过点击右上角的叉来关闭一次浏览器。
再打开浏览器时它会打开你的谷歌日历并且是保持全屏的。
我们想让Iceweasel自启动因此要改变启动项:
sudo nano /etc/xdg/lxsession/LXDE/autostart
加入 @iceweasel到列表中
然后按一下Ctrl+X再Y保存改动。
步骤5:光标和节电模式
接下来的步骤是移除恼人的鼠标光标和禁止屏幕进入节电/睡眠模式。
首先我们来安装Unclutter来使鼠标光标在不用带时候隐藏。
sudo apt-get install unclutter
现在我们来编辑/etc/lightdm/lightdm.conf文件来禁止节电/睡眠模式。
sudo nano /etc/lightdm/lightdm.conf
移动到[SeatDefaults]下面
把这一行:
#xserver-command=X
改成:
xserver-command=X -s 0 –dpms
然后按Ctrl+X然后Y保存改动。
步骤6:你已经做完啦:D
现在你可以把它挂在墙上然后开动啦。
如果什么地方不工作了你可以直接断电然后再接上它,它就像变戏法一样的恢复了。
不巧我的空余HDMI显示器没有可以用来挂在墙上的洞。
我决定用一个老的VGA显示器,现在就等HDMI转VGA转接线了。










评论列表